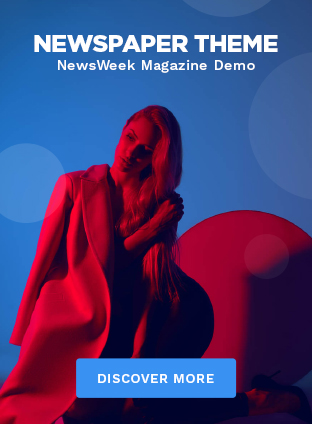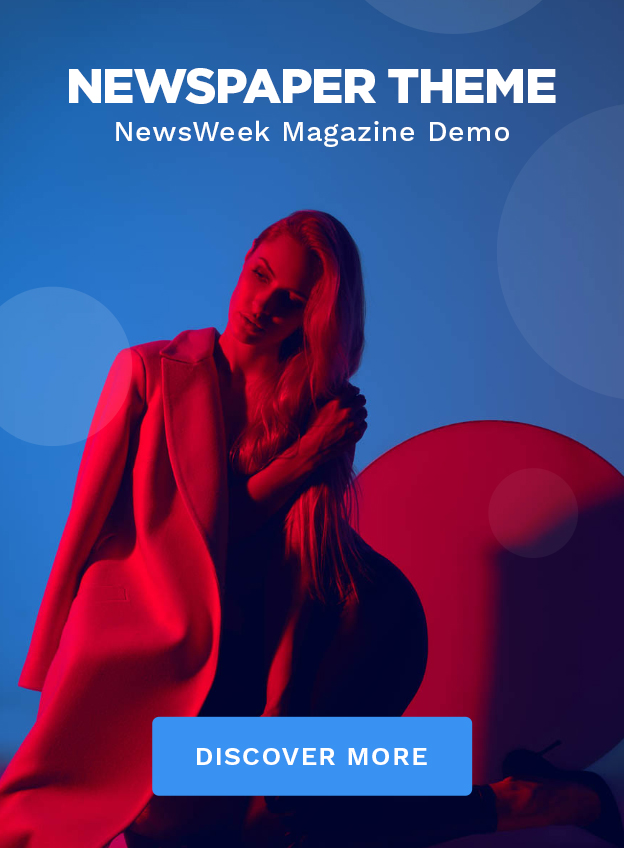Once you create a digital laborious disk in VirtualBox or VMware, you specify a most disk measurement. If you’d like extra space in your digital machine’s laborious disk later, you’ll should enlarge the digital laborious disk and partition.
Word that you could be need to again up your digital laborious disk file earlier than performing these operations — there’s all the time an opportunity one thing can go flawed, so it’s all the time good to have backups. Nevertheless, the method labored wonderful for us.
Replace: Use the Digital Media Supervisor in VirtualBox
VirtualBox 6 added a graphical choice for enlarging and resizing digital disks. To entry it, click on File > Digital Media Supervisor in the primary VirtualBox window.

Choose a digital laborious disk within the listing and use the “Dimension” slider on the backside of the window to vary its measurement. Click on “Apply” while you’re finished.
You’ll nonetheless should enlarge the partition on the disk to make the most of the extra area. The partition stays the identical measurement even whereas the disk measurement will increase. See the directions beneath for extra info on enlarging the partition.

Enlarge a Digital Disk in VirtualBox with the Command Line
To enlarge a digital disk in VirtualBox, you’ll want to make use of the VBoxManage command from a Command Immediate window. First, shut down the digital machine — guarantee its state is about to Powered Off, not Saved.
Word: Earlier than persevering with, you must also delete any snapshots related to the digital machine for those who use the snapshots characteristic in VirtualBox. This can make sure you’re modifying the right digital disk file and that the whole lot will work correctly afterward.

Second, open a Command Immediate window out of your Begin Menu and alter the listing to VirtualBox’s program recordsdata folder. Run the command:
cd "C:Program FilesOracleVirtualBox"

The next command will function on the VirtualBox digital disk situated at “C:UsersEquinoxVirtualBox VMsWindows 10Windows 10.vdi”. It would resize the digital disk to 81920 MB (80 GB).
VBoxManage modifyhd "C:UsersChrisVirtualBox VMsWindows 10Windows 7.vdi" --resize 81920
Word: Use two dashes earlier than resize within the command above.
Substitute the file path within the command above with the situation of the VirtualBox disk you need to resize and the quantity with the scale you need to enlarge the picture to (in MB).
Word: In VirtualBox 6.0+, launched in 2019, you might want to make use of the next command as a substitute:
VBoxManage modifymedium disk "C:UsersEquinoxVirtualBox VMsWindows 10Windows 10.vdi" --resize 81920

Word that this course of doesn’t enlarge the partition on the digital laborious disk, so that you gained’t have entry to the brand new area but — see the Enlarge the Digital Machine’s Partition part beneath for extra info.
Enlarge a Digital Disk in VMware
To enlarge a digital machine’s laborious disk in VMware, energy off the digital machine, right-click it, and choose Digital Machine Settings.

Choose the digital laborious disk gadget within the listing, click on the Utilities button, and click on Develop to broaden the laborious disk.

Enter a bigger most disk measurement and click on the Develop button. VMware will improve the scale of your digital disk, though its partitions will stay the identical measurement — see beneath for info on enlarging the partition.

Enlarge the Digital Machine’s Partition
You now have a bigger digital laborious disk. Nevertheless, the working system’s partition in your digital laborious disk is similar measurement, so that you gained’t be capable to entry any of this area but.

You’ll now want to increase the visitor working system’s partition as for those who have been enlarging a partition on an actual laborious disk in a bodily laptop. You possibly can’t enlarge the partition whereas the visitor working system is operating, simply as you may’t enlarge your C: partition whereas Home windows is operating in your laptop.
You need to use a GParted reside CD to resize your digital machine’s partition — merely boot the GParted ISO picture in your digital machine and also you’ll be taken to the GParted partition editor in a reside Linux setting. GParted will be capable to enlarge the partition on the digital laborious disk.
First, obtain the GParted reside CD’s ISO file from right here.
Load the ISO file into your digital machine by going into the digital machine’s settings window, choosing your digital CD drive, and searching to the ISO file in your laptop.

Boot (or restart) your digital machine after inserting the ISO picture and the digital machine will boot from the ISO picture. GParted’s reside CD will ask you many questions whereas booting — you may press Enter to skip them for the default choices.
As soon as GParted is booted, check out how the digital drive is partitioned.

Warning: Not all working methods will lead to drives which might be partitioned this fashion, nonetheless there’s a good probability you’ll see one thing comparable. Be sure to take note of the present partitions while you’re doing this — carelessly resizing, reformatting, or deleting a partition can lead to an inoperable digital machine.
The association of the partitions is extraordinarily essential. There are three partitions on the drive, plus 30 gigabytes of unallocated area.
The primary partition, sda1, is the boot sector or the EFI System Partition. The second partition, sda2, is the “main partition.” It’s the area allotted to the Home windows working system — that’s the partition we need to broaden. It’s famous with the pink arrow and pink field within the image above.
Tip: Typically talking, you may establish your main partition by the scale — it’ll be near the overall measurement of the unique digital drive you created.
Ensure to notice that there’s a third partition, sda3, instantly between the partition you need to resize and the unallocated area we created beforehand. The place of sda3 signifies that we can not simply broaden sda2 into the unallocated area. The third partition is actually in the way in which, and we’re going to have to maneuver it first.
Proper-click on sda3, then click on “Resize/Transfer.”
Word: It won’t be sda3 for you. You’re simply searching for no matter partition is between the first partition and unallocated area.

A brand new window will seem that allows you to transfer the partition.

Be aware of what the display says. There are 30,722 megabytes of area following the msftres partition. If you’d like sda3 to be out of the way in which, we have to transfer sda3 all the way in which to the opposite facet of the obtainable area. Click on on the “Free Area Previous” field, enter “30722” into the sector, then click on “Resize/Transfer.” It ought to appear like this:

Now sda3 is queued to be moved to the tip of the unallocated area, and we will additionally set sda2 to be resized. Proper-click sda2, then click on “Resize/Transfer.”

Enter the quantity after “Most Dimension” into the “New Dimension” area, or drag the right-hand facet of the slider all the way in which to the proper.

Should you’ve finished it appropriately, you need to the worth for “Most Dimension” within the “New Dimension” field now. Click on “Resize/Transfer” to finalize the change.

Click on the inexperienced examine mark button close to the highest to use all the modifications you’ve made. Making use of the modifications can take a couple of minutes, relying on what number of transfer or resize operations you will have queued, and how briskly your laptop is. Don’t be alarmed if it’s important to wait some time.

After the resize operation completes, restart your digital machine and take away the GParted ISO file. Home windows will examine the file system in your digital machine to make sure it’s working correctly — don’t interrupt this examine.

The digital machine’s partition will now take up all the digital laborious disk, so that you’ll have entry to the extra area.
Word that there are simpler methods to get extra storage — you may add a second digital laborious disk to your digital machine from its settings window. You possibly can entry the opposite laborious disk’s contents on a separate partition — for instance, for those who’re utilizing a Home windows digital machine, the opposite digital laborious disk will likely be accessible at a special drive letter inside your digital machine.