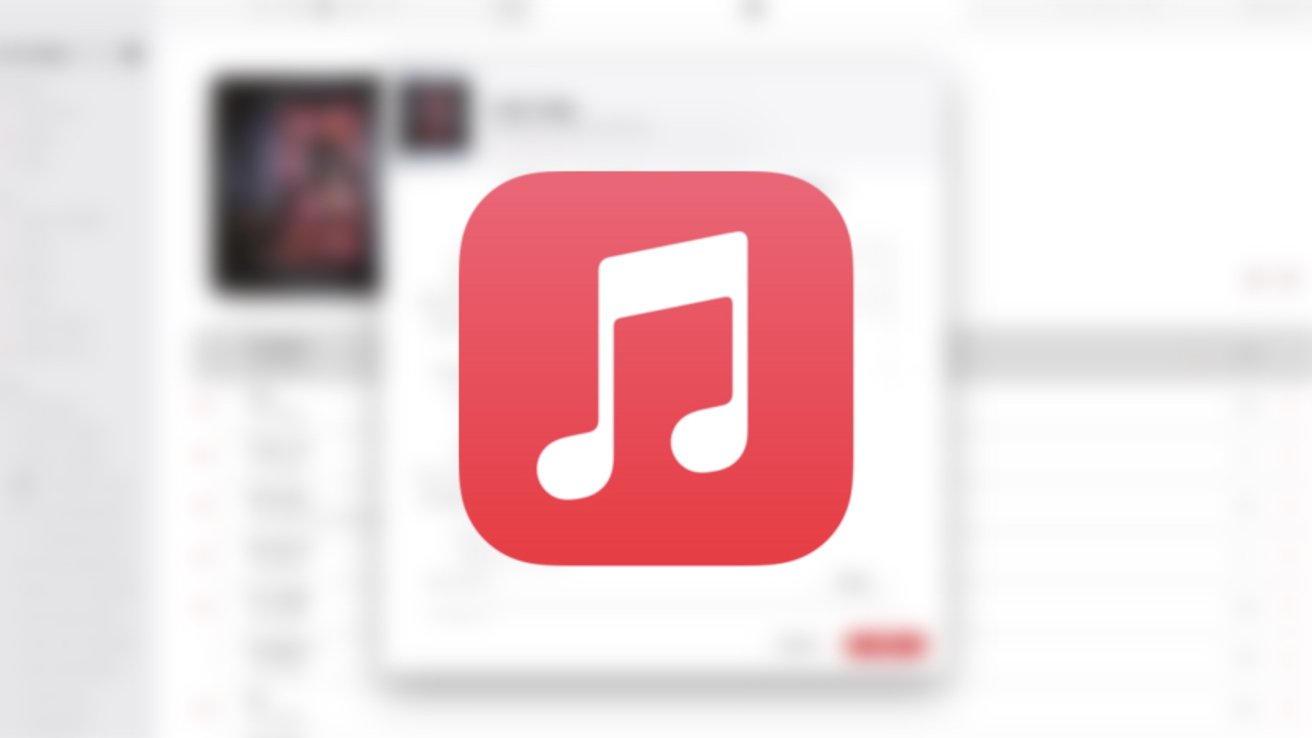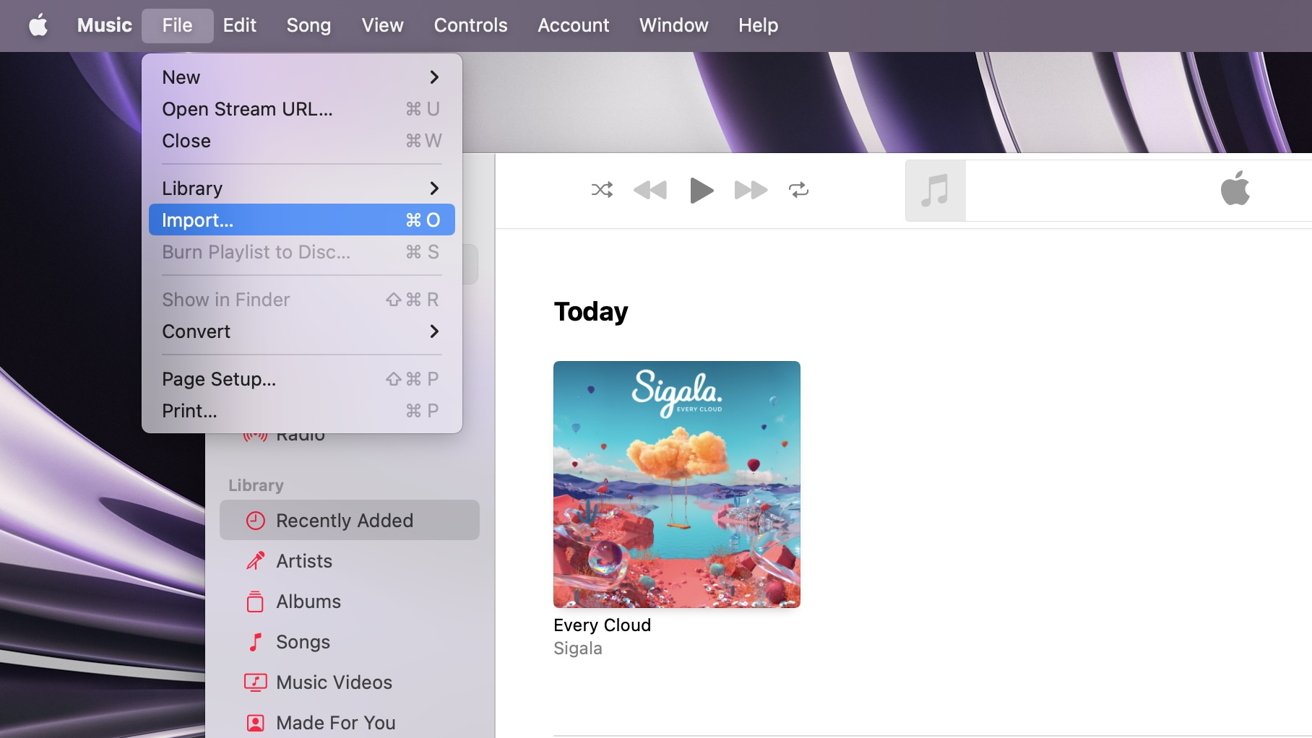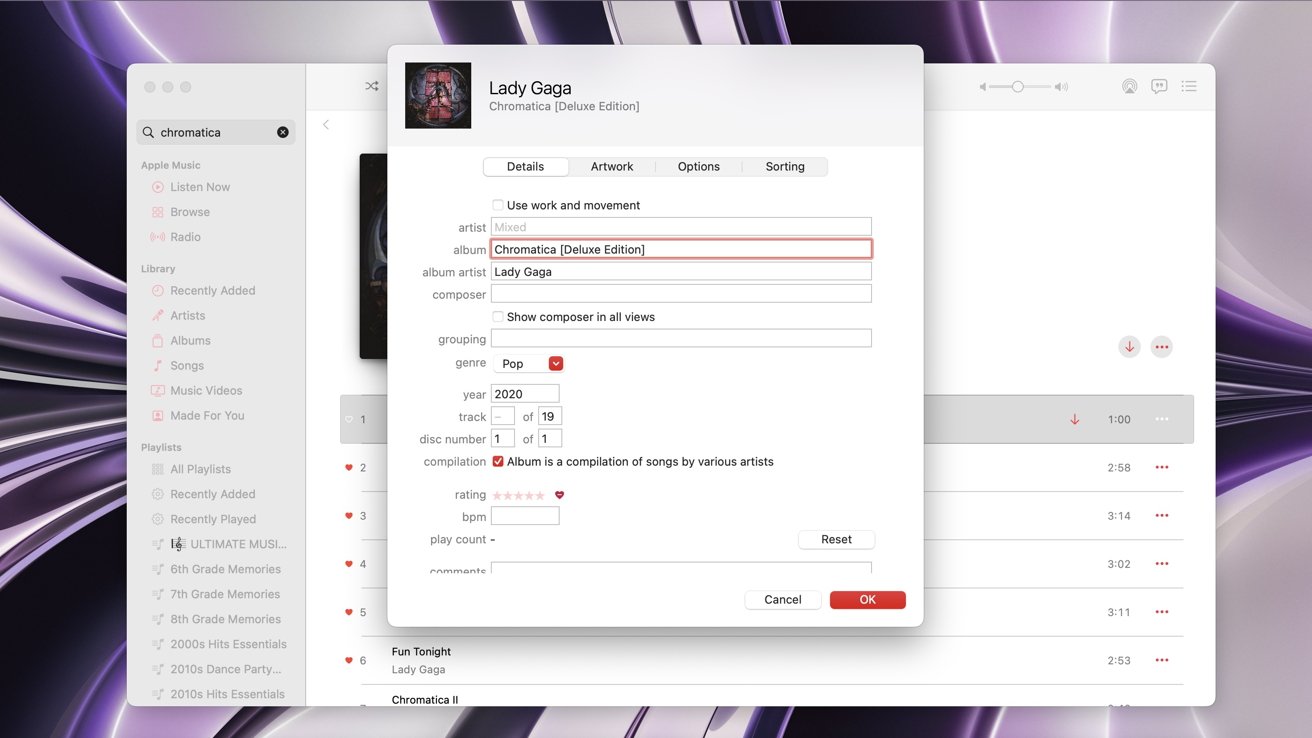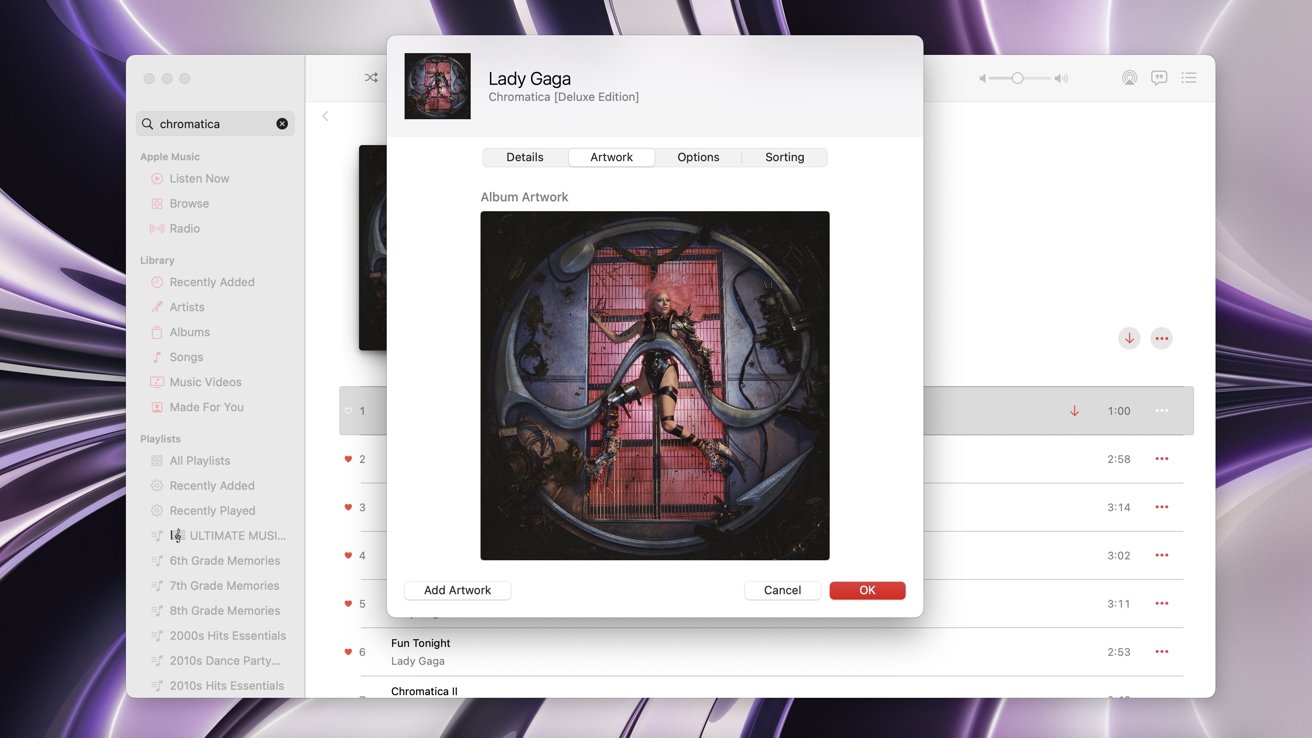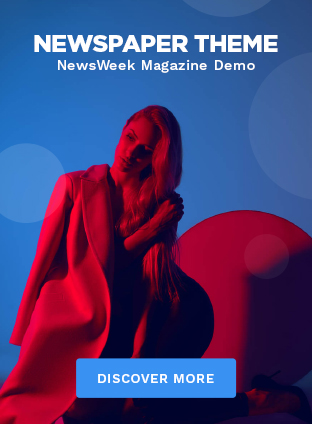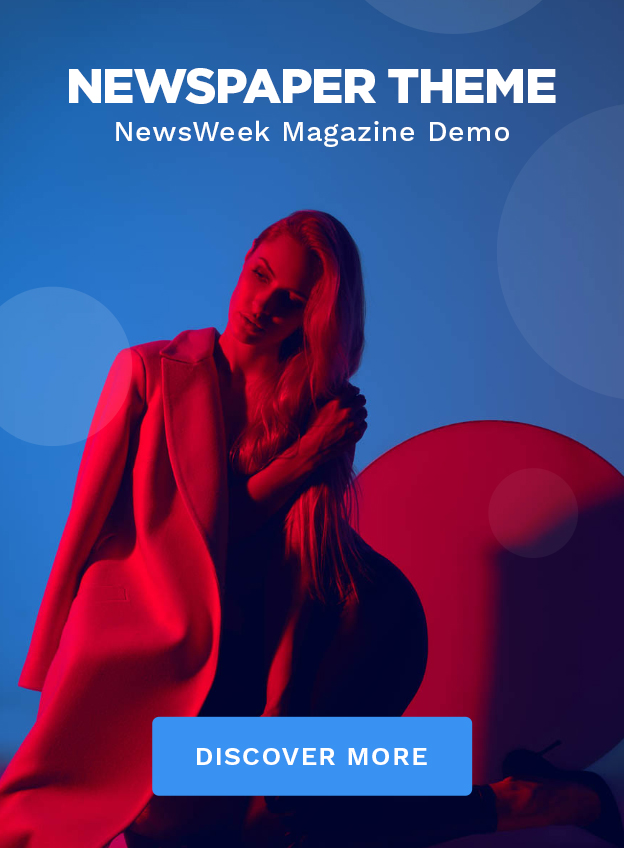AppleInsider might earn an affiliate fee on purchases made by way of hyperlinks on our website.
Whereas the primary focus in 2022 is on streaming, the Music app in your Mac nonetheless lets you import music information and CDs into your music library. Here is the way to do it.
Right here is the way to add music information and folders, edit singular songs or an entire album, and the way to change the album art work in macOS Ventura.
How you can add information to the Music app
Importing music is straightforward to do within the Music app, and solely takes a couple of steps. Right here is the way to add music information and folders.
- Open Music
- Go to the Lately Added tab
- Click on on File from the highest toolbar
- Click on Import
- Choose both the audio file or folder — containing a number of audio information — that you just wish to import
You can too drag and drop audio information instantly into the Music app to make the import sooner and extra seamless.
When you import the file or folder, a brand new album will likely be created within the Lately Added tab of the appliance with the identify and art work that was pre-added to the file earlier than import being displayed.
How you can import a CD in macOS Ventura
Importing a CD is straightforward to do with the Music app. The hardest half is discovering a pc that also homes a disc drive. There are clearly exterior drives you should purchase, however utilizing them with USB-C and hubs could be a bit difficult typically. We’ll be talking extra about this quickly.
- Open Music
- Insert the CD you wish to import into the CD or DVD drive
- The CD will seem under the Gadgets tab within the sidebar
- All of the songs on the CD will mechanically begin importing into your Library
- To cancel the importing at anytime, click on Cease Importing. Any songs already imported will nonetheless be in your Library.
- When the songs are completed importing, click on the Eject button close to the highest proper of the music window
As soon as your CD has been imported, you may hearken to the songs it had, create playlists out of them, or edit the audio file’s metadata additional to your likings.
Should you import the CD onto a pc that’s not your individual — however is logged into your Apple ID — the music will likely be transferred to your gadgets by way of iCloud Music Library (in case you have it turned on).
When you import your audio, it’s possible you’ll wish to edit the metadata of it. This will likely embrace the file’s identify, creator, album art work, and different particulars about it.
You need to determine if you wish to edit only one music or the entire album earlier than making adjustments.
- Two-finger click on, right-click, or control-click on the music to edit that one particular music, or the album art work to edit the entire album
- Click on on Get Information
- A immediate will ask you for those who’re certain you wish to edit the merchandise(s). Choose Edit Objects from the choices given.
- To edit completely different points of the audio file or album, simply click on on the textual content field with the data you wish to edit and kind in what you need it to say
- Click on OK on the backside proper of the menu to use the adjustments you had made
In case you are modifying a singular music inside an album and you alter both the album identify or the artist of it, then the music will likely be separated from the album it was a part of. It’ll then grow to be a part of its personal album.
Altering the disc quantity — when modifying one music from that album — will preserve the music in the identical album location, however will likely be delivered to the underside of the album and sectioned into the brand new “Disc Quantity” space you assigned it to.
How you can change the album art work in macOS Ventura
If you don’t like the present art work an album has – or simply wish to change it – you merely can throughout the Music app. Right here is the way to change it.
- Two-finger click on, right-click, or control-click on the music or album you wish to change
- Choose Get Information
- Click on on Art work from the tabs within the menu subsequent to Particulars
- Click on on Add Art work on the backside left of the menu
- Choose the photograph you wish to change or make the album art work to
- As soon as you choose it, the photograph will seem subsequent to the present album art work that was beforehand there (if there was one)
- Click on OK on the underside proper of the menu to use the adjustments
The adjustments might take a couple of moments to indicate in your different gadgets.
If they don’t present, strive eradicating the obtain(s) of the music or album after which redownload them. Do that in your different gadgets as properly.
Even for those who downloaded songs from Apple Music, you may go in and alter their album art work or particulars about them. It doesn’t matter the place the audio monitor got here from.
Carry on listening
Importing music information and modifying the file particulars and art work is a good way to customise your music library to your private preferences.
In case you are not subscribed to Apple Music after which determine to affix the service, the metadata that you just personalized (resembling album art work) could also be modified to the default model that Apple Music gives. Any downloaded songs (like from an bodily CD) may also be transformed to Dolby Atmos format — in case you have that enabled and it’s supplied for these songs.